In terms of a computer system, we all face some of the issues, whether it is related to hardware components or software. One of the problems which might be encountered by large numbers of users is Taskbar Showing in a Fullscreen.
For instance, when you are playing a YouTube video in Fullscreen resolution, the taskbar is not supposed to be there, but it persists, which creates inconvenience for users or loggers. To curb such problems, there are specific methods that could be the permanent solution.
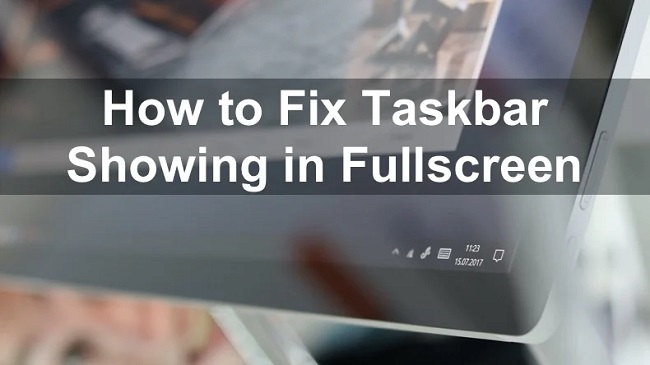
Understanding the ‘Taskbar Showing in Fullscreen’ Error
The ‘Taskbar Showing in Fullscreen’ error refers to a situation where the Windows taskbar fails to hide when a user is viewing content in fullscreen mode. Ideally, the taskbar should auto-hide, allowing for an immersive experience, whether watching videos, playing games, or using applications.
However, due to various reasons, the taskbar may remain on-screen, thereby obstructing the fullscreen view.
Read Also:
Causes of the Error
Several factors can contribute to the occurrence of this error:
- Software Glitches: Minor bugs or glitches in the operating system can cause the taskbar to malfunction.
- Conflicting Applications: Certain applications running in the background can interfere with the taskbar’s auto-hide functionality.
- Incorrect Taskbar Settings: Misconfigured taskbar settings are a common cause of this issue.
- Outdated System Drivers: Outdated or corrupted system drivers, especially graphics drivers, can lead to display-related issues like this one.
Impact of the Error
This error can affect users in various ways:
- Disrupted Viewing Experience: It hinders the ability to enjoy videos, games, or applications in fullscreen.
- Reduced Productivity: For those working with fullscreen applications, this issue can be a distraction and reduce productivity.
- Frustration for Users: Constantly dealing with the taskbar when it should be hidden can be a source of frustration.
How to Fix Taskbar Showing in Fullscreen Error
Solution #1 (Override High DPI Scaling Behavior in Chrome)
You can also look for the option of overriding the High DPI Scaling Behavior in chrome. It would be a quick and effective problem to the solution. Follow the given steps to use the mentioned method.
Step 1: Select the option properties from the list of options after right-clicking on your chrome on the taskbar.
Step 2: After that, locate the cursor to the compatibility tab available at the top screen.
Step 3: Proceeding further, make check of line mentioning “Override high DPI scaling behavior.”
Step 4: At last, tap on Apply to save changes and exit.
Solution #2 (Turn Off Visual Effects)
If the above two approaches are not appropriate for your computer system to fix the issue. Then, you can also try another way i.e., disabling the visual effects of your computer and re-check to affirm the issue. If it is still there, then you can immediately turn them on.
The steps are:
Step 1: Press Windows + R to use the Run type “Control Panel” in the dialog box to launch the computer’s panel.
Step 2: Select the “System and Security” option from the control panel. This entry should be the first entry in your control panel.
Step 3: Now, select the subheading “System” in the menu.
Step 4: Then, on the left-hand side of the screen, click on the option “Advanced system settings.” A new window will appear. On that window, locate to the tab “Advanced.”
Step 5: Click on settings once present in the category of performance in the advanced tab.
Step 6: Check the “Adjust for performance” option. Make changes to it and exit the window.
Using this method, you will be able to delete all the graphic content consisting of the Aero theme from the PC. Restart the Chrome browser for assurance.
Note: in some cases, there is a condition that you first need to reboot your computer system. So, if there is no change in the decline of the issue and it still occurs on your computer. Then, first, Restart your PC and then try running the Google Chrome Web Browser as an administrator.
Solution #3 (Restart Explorer)
At the release of the Microsoft Windows operating system, a file manager application named as File Explorer was launched with it. It helps in accessing and getting the file system. It works as a main medium of navigation in windows device and regulates the whole system.
Sometimes, it is said that restarting file explorer fixed the Taskbar Showing in a Fullscreen issue. So let’s see how you can apply this method to your computer system.
Step 1: Firstly, press Windows + R to use the run application. Then, type in “taskmgr” in the dialog box to access the Computer’s task manager.
Step 2: Secondly, on the top of the window, click on the option “Processes.”
Step 3: And last, locate the task of windows explorer in the list of processes. Go for it and press the “Restart” button at the bottom left side of the window.
Preventative Measures
- Regular System Updates: Keep your operating system and drivers up-to-date to avoid such glitches.
- Routine Checks of Settings: Regularly check your taskbar settings to ensure they are configured correctly.
- Minimal Background Applications: Keep the number of applications running in the background to a minimum.
FAQs
Q: Is this issue a sign of a virus or malware?
A: This error is typically not related to malware. It’s usually a result of system glitches or configuration issues.
Q: Does this error occur in all versions of Windows?
A: This error can occur in various versions of Windows, including Windows 10, 8, and 7.
Q: Can adjusting display settings resolve this issue?
A: While not a common solution, adjusting display settings can sometimes help, especially if the issue is related to resolution settings.
Read Also:
Conclusion
So these are the best sorting methods that will fix the Taskbar Showing in a Fullscreen problem efficiently without taking any time. Hence, every user needs to have substantial knowledge of the computer system so that they can fix it rather than looking for the technician or computer expertise.
Leave a Reply