For PC gamers, Steam is the go-to platform for buying, playing, and managing games. However, a common issue that users often encounter is the ‘Steam Download Stopping’ error. This error can be particularly frustrating as it halts game downloads unexpectedly.
This comprehensive article aims to shed light on the ‘Steam Download Stopping’ error, exploring its causes, implications, and effective solutions to help users navigate and resolve this issue seamlessly.
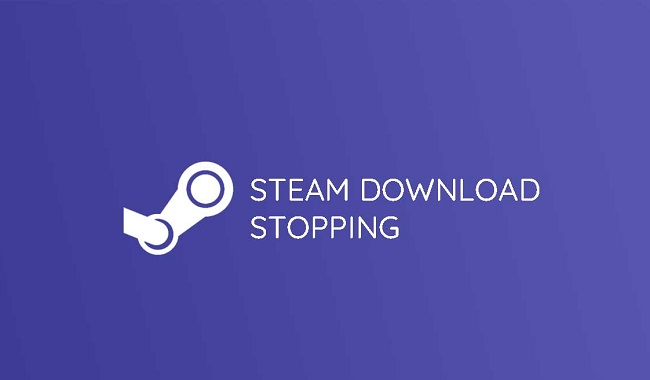
Understanding the ‘Steam Download Stopping’ Error
The ‘Steam Download Stopping’ error occurs when a game or an update starts downloading on Steam but suddenly stops without completion. The download progress appears to pause and often doesn’t resume on its own, requiring user intervention. This issue can occur with any game, regardless of its size.
Read Also:
Causes of the Error
Several factors can lead to the ‘Steam Download Stopping’ error:
- Internet Connection Issues: Unstable or slow internet connections can interrupt Steam downloads.
- Server Overload: High traffic on Steam servers, especially during big sales or game launches, can cause download interruptions.
- Corrupted Download Cache: A corrupted download cache in the Steam client can lead to download issues.
- Conflicting Software: Other software on your PC, like antivirus programs or firewalls, can interfere with Steam’s download process.
- Bandwidth Limitations: If your network bandwidth is limited or throttled, it can affect Steam downloads.
Impact of the Error
This error can affect users in various ways:
- Delayed Access to Games: It can prevent or delay users from downloading and playing their desired games.
- Frustration and Inconvenience: Constantly having to monitor and restart downloads can be a source of frustration.
- Potential Data Corruption: Repeated interruptions in downloads might lead to incomplete or corrupted game files.
How to Fix Steam Download Stopping and Restarting Error
There are many ways to remove the Steam Download Stopping and Restarting error. We have studied and discussed below to help you out. We advise the users to follow the steps one by one to solve Steam download stopping and starting error quickly. You can try one of the methods discussed below.
Solution #1 (End All Running Programs)
Occasionally, it happens that an external applications is causing the problem. So before going for a technical method, we should check out this and try to fix this. For example; Firewalls, Security Applications, VPN, Download Manager Programs etc.
Step 1: Open Task Manager. “Win + R” keys simultaneously to launch the Run Command. A dialogue box will appear type “taskmgr” to open the Task Manager. Now, close all the unwanted applications such as Web Browsers, Updates, etc.
Step 2: After that, use ‘Steam.exe’ to restart the Steam, and now you will find it working correctly.
Solution #2 (Adjust Time and Time Zone)
Steam software is made for collecting real-time data from the devices. Your system can differ from the time zone set in your system. If this irregularity occurs, the Steam will be crashed. So we clearly advise you to adjust the time with the time zones.
Step 1: Click the “Win + R” key simultaneously to open the ‘Run” Command. Now type “Control Panel” and confirm it by clicking on “OK“.
Step 2: Select “Date and Time” from the list of categories opened.
Step 3: Afterwards, go for the “Internet Time” and then click on “Change Settings” option.
Step 4: Finally, select the dialog box stating “Synchronize with Internet Time Server” and the click on “Update Settings” option. Confirm it by clicking on “OK“. Relaunch the steam to see that the error is no longer appearing.
Solution #3 (Clear Download Cache)
We have two different ways to clear the Downloaded Cache. You can clear Cache Data by either opening the ‘Steam Client” or by using the “Run” command of your Computer system.
Solution 1.1: (Opening the Steam Client)
Step 1: First of all, open the Steam Client and select ‘Steam’. Now open ‘Settings’ and select ‘Downloads’.
Step 2: Now look for the “Clear Download Cache” option and then click on it.
Solution 1.2: (Resetting Steam Configuration by using “Run“ Command)
Step 1: Go to “Windows Start Button” by right-clicking on it and then click on “Run“.
Step 2: In the menu opened, type “Steam://flushconfig” and then confirm by clicking “OK“.
Step 3: You will find a popup sent by Steam which states ‘doing this will clear cache, and you will need to log in again’. Confirm it by clicking on ‘OK’ and the error of Steam Download stopping will be solved.
Solution #4 (Limit Steam Network Bandwidth)
While downloading, if you encounter any variations in your network connections, we advise you to bound your bandwidth from Steam. So, we select a network speed, which is neither too high nor too low.
Step 1: Right click on Steam.exe select more and “Run as Administrator.” Steam will ask for the permission so click on the “OK” option.
Step 2: From the top left corner, select ‘Steam’ and the Choose ‘Settings’ from there.
Step 3: Now go to the “Downloads” tab and look for the option “Limit Bandwidth to“.
Step 4: From drop-down window select the option “Limit Bandwidth to“. Many speed options will be there on the drop-down window. Select one as per the Speed Provided by your ISP.
Step 5: At last, close your Steam and relaunch it. The Steam Download Stopping and Restarting error will be disappeared till now.
Solution #5 (Disable Windows Defender)
We have read many reports that the Steam is crashed due to the Windows Defender. This can cause the Steam download stopping error. To solve Steam downloads stopping problem, the option is to disable the Windows Defender. The steps are:
Step 1: Press “Win+ R“, A dialogue box will open, type “msc“.
Step 2: You will see a “Local Group Policy Editor” is appeared. Now, click on the “Computer Configuration” and choose “Administrative Templates“.
Step 3: A folder will open named “Windows Components“. Click on it and choose “Windows Defender” from there.
Step 4: You will find several options. Go through them and click the option “Turn Off Windows Defender“.
Step 5: Click on “Enable” and Apply Settings. Confirm it with “OK“.
This steps will turn off the Windows Defender. Now restart your computer and launch the steam by using Steam.exe.
Solution #6 (Enable .NET)
Check .NET framework is working in its appropriate manner. This is necessary for the flexible running of games. In some computers, it is not enabled by default. To enable it, go on with the steps below:
Step 1: Click on the Windows Start button and type Control Panel. Now from Control Panel “Programs and Features“.
Step 2: You will see a number of options available on the screen. Click on “Turn Windows Features on and off” appearing on the left-hand side of the screen.
Step 3: A small window will appear on the screen, which has many checkboxes. Look for the option “.NET Framework” on the top. This checkbox will be ticked. Expand it and check the two checkboxes you will see. Change your settings now and exit the Control Panel. After this Launch the steam.
Solution #7 (Clear the HTML Cache)
This method can be very help to fix Steam download stopping error. To clear the HTML Cache to follow the steps mentioned below.
Step 1: Start typing “Control Panel” by clicking on “Win + R”. And search for “Folder Options” in the Search option of Control Panel. Click on ‘File Explorers Options’ in Windows 10.
Step 2: Click on “View” option after opening the menu. You will find “Show Hidden Files, Folders and Drives” option here, click on it. And then close the window after changes have been applied.
Step 3: Now, again press “Win + R” and them type “C:\Users\<Username>\AppData\Local\Steam\htmlcache“.
Step 4: Finally, click on your username and find “AppData” folder. Look for the Folder “Local” and find a folder “Steam“. Now you will see a folder named “htmlcache“. Select everything available in this folder and delete them. Open Steam and the Steam download keeps stopping error will be removed.
FAQs
Q: Is the ‘Steam Download Stopping’ error a sign of a problem with my PC?
A: Not necessarily. This error is often related to network issues or Steam-specific problems rather than your PC’s hardware.
Q: Can this error cause permanent damage to game files?
A: This error typically does not cause permanent damage. Steam usually verifies and repairs any corrupted downloads.
Q: Should I avoid downloading games during peak hours?
A: Downloading during off-peak hours can sometimes improve download stability, but it’s not a guaranteed solution.
Read Also:
Conclusion
Every system has different hardware and software, so any single method would rarely fix the Steam Download Stopping Error. There are many ways to get rid of it, and we have mentioned some of the above. We hope that these methods would help you to solve your issue.