Many windows users might have come across the msdia80.dll file. You will find this in the root directory folder or C drive. You might have noted the peculiar extension of this file – ‘.dll‘. DLL stands for dynamic link library.
As the name suggests, various programs that run on windows during linking uses these types of files. The DLL files provide many of the functionalities of the operating system.
When you run a program, this file provides much of the functionality of the program. It is linked to the application dynamically. In short, a DLL file is a system file. In this article, you will read about what msdia80.dll is and what to do with it.
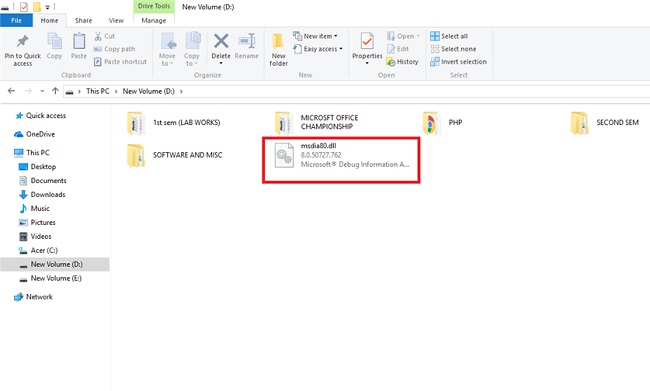
Understanding Msdia80.dll
Msdia80.dll is a dynamic link library (DLL) file that is part of the Microsoft Debugging Tools for Windows package. DLL files contain code and data that multiple programs can use simultaneously, allowing for efficient memory usage and modular programming.
In the case of Msdia80.dll, it provides access to debugging information for programs compiled with Microsoft Visual Studio 2005.
Read Also:
Purpose of Msdia80.dll
Msdia80.dll plays a crucial role in the debugging process for developers using Microsoft Visual Studio 2005 or applications built with it. It provides functions and interfaces that allow developers to access debugging information, such as symbols, types, and source code locations, during the debugging and diagnostic phases of software development.
Common Issues with Msdia80.dll
Despite its importance in the debugging process, Msdia80.dll can sometimes be the source of issues for users. Some common issues associated with Msdia80.dll include:
1. Missing or Corrupted File:
Users may encounter error messages indicating that Msdia80.dll is missing or corrupted, preventing certain applications from launching or functioning correctly.
2. Compatibility Issues:
Msdia80.dll is specific to Microsoft Visual Studio 2005, so users may experience compatibility issues when attempting to run applications built with newer versions of Visual Studio.
3. Software Conflict:
Conflicts with other software or incompatible system configurations can sometimes lead to errors related to Msdia80.dll.
Should I Delete Msdia80.dll File?
No, don’t delete the Msdia80.dll file. Deleting DLL files may cause some problems. DLL files are system files and are necessary for certain programs that are using those files to run. Once you delete DLL files, then programs that had a dependency on the deleted DLL file will not work properly.
Usually, they will generate a dependency error. So, you shouldn’t delete the DLL file. Instead, we can move the file to its location and register it. You must register the DLL file after moving it to the new location. It ensures that Windows know where the DLL file is located and can access it as the need arises.
Another probable solution to this problem is downloading two additional Microsoft packages and installing them on your system.
Solution #1 Install Microsoft Visual C++ Packages
If the first solution did not work for you, don’t worry. There is another method. In this method, we will be downloading and installing two Microsoft packages. It makes sure that you are connected to the internet and have administrator privileges.
Step 1: Firstly, open your browser and find the package “Microsoft Visual C++ 2005 Service Pack 1 Redistributable Package ATL Security Update”.
Step 2: From there, select ‘vcredist_x86.exe’ and ‘vcredist_ x64.exe‘ and download them.
Step 3: You might have noticed that these two files are executable. Run and wait until their installation
Step 4: Now right-click on it and select ‘Run as administrator’ to launch it in administrator mode
Step 5: Once you have installed these two packages, navigate to the package “Microsoft Visual C++ 2005 Service Pack 1 Redistributable Package MFC Security Update“.
Step 6: Select ‘vcredist_x86.exe’ and ‘vcredist_x64.exe’ from the checklist and download them inaccessible locations. Run these executable files and launch them with administrator privileges (run as administrator)
Step 7: After doing this, restart your system. Hopefully, the problem is solved.
Solution #2 Relocate the DLL File
Relocating the file involves moving the file from the root directory into the visual c++ folder of your boot drive. Thus, the DLL file and the operating system will be in the same place. These are the steps to relocate the DLL files:
Step1: Launch File Explorer (press Windows key + E) and navigate to the location where msdia80.dll is present.
Step 2: Right-click on the msdia80.dll file and cut it.
Step 3: Once you have cut the DLL file, go to the path:
C:\ProgramFiles(x86)\CommonFiles\Microsoft Shared\VC
Step 4: Right-click and press paste to paste the DLL file in the selected location. A pop-up dialogue box may appear, asking you to provide administrator privileges. Press continue and make sure that the file is pasted there.
Step 5: After pasting the file, we need to register the file. For this search for command prompt in the search box (press Windows key + S to launch search box). Run the command prompt as administrator.
Step 6: Now in the command prompt running in administrator mode execute the following command. You need the double quotes in the command.
regsvr32 "C:\ Program Files(x86)\CommonFiles\Microsoft Shared\VC\ msdia80.dll"
Step 7: Restart your computer. Your problem might have been fixed.
What to Do if You Encounter Msdia80.dll Issues
If you encounter issues related to Msdia80.dll, there are several steps you can take to address them effectively:
1. Reinstall the Application:
If you receive an error message indicating that Msdia80.dll is missing or corrupted, try reinstalling the application that is generating the error. This process may replace the damaged DLL file with a fresh copy.
2. Update Visual Studio:
If you are encountering compatibility issues with Msdia80.dll due to using an outdated version of Visual Studio, consider updating to a newer version. Microsoft regularly releases updates and patches to address issues and improve compatibility with modern operating systems.
3. Perform System File Checker (SFC) Scan:
Run the System File Checker (SFC) tool, a built-in Windows utility that scans for and repairs corrupted or missing system files, including DLL files like Msdia80.dll. To run an SFC scan, open Command Prompt as an administrator and type “sfc /scannow” followed by Enter.
4. Download Msdia80.dll:
If the DLL file is missing from your system, you can download a copy of Msdia80.dll from reputable online sources. Exercise caution when downloading DLL files from the internet, and ensure that you obtain them from trusted sources to avoid malware or security risks.
5. Contact Support:
If you continue to experience issues related to Msdia80.dll despite attempting the above steps, consider contacting Microsoft support or seeking assistance from a qualified IT professional for further troubleshooting and resolution.
Read Also:
Conclusion
By now, you might have found a solution to your problem. If these two methods have not solved your problem, and you are finding the msdia80.dll file on your drives, then there is no need to worry. Just leave it as it is. As explained earlier, it is not advisable to delete the DLL files.
Leave a Reply