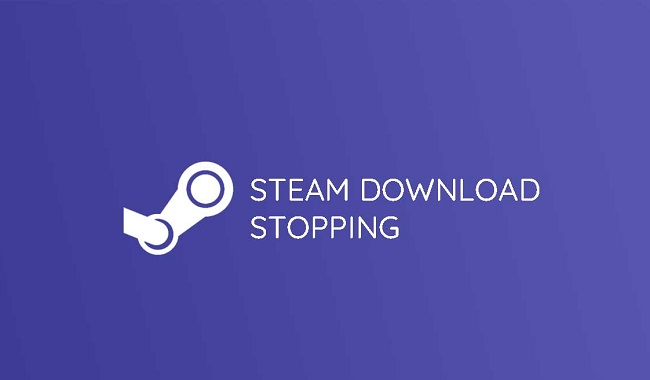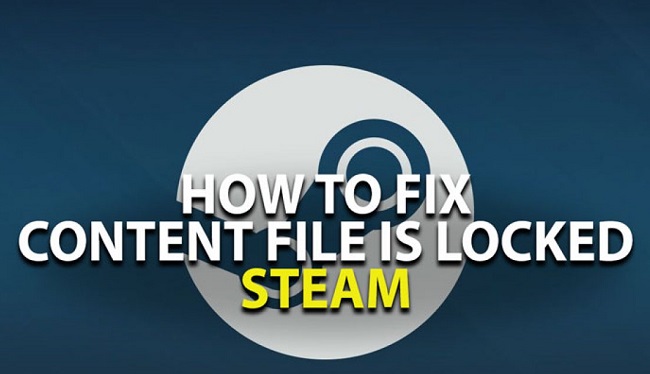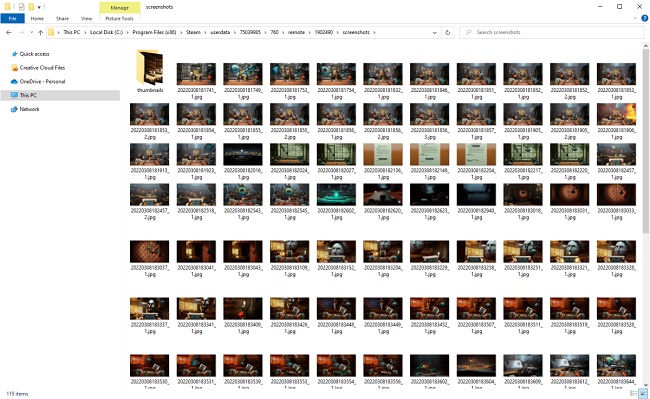Steam Disk Write Error is a common issues encountered in Windows 10. Most of the users are incredibly dependent on the Steam for downloading their games, and if the steam does not work, it makes the users feel frustrating and annoying.
Steam software is very popular among the users, they do not want to change their software, even if they face the Steam Disk Write Error frequently on their computer screen.
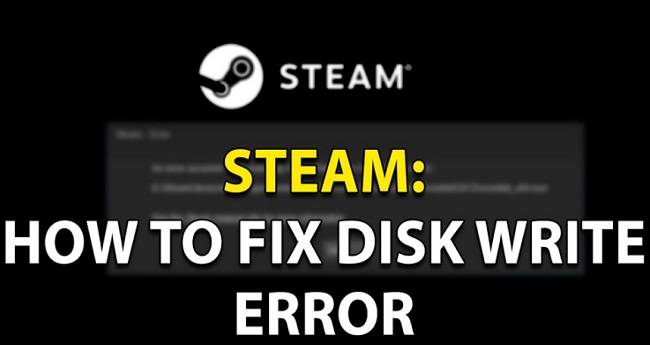
Understanding the Steam Disk Write Error
The Steam Disk Write Error occurs when Steam is unable to save game data to the hard drive during downloads or updates. This error typically presents itself with a message stating, “An error occurred while installing [game title] (disk write error).” It indicates a problem related to the hard drive or SSD where Steam is installed.
Read Also:
Causes of the Error
Several factors contribute to the occurrence of the Steam Disk Write Error:
- Hard Drive Issues: Faulty sectors, lack of storage space, or failing drives can cause this error.
- Write Protection: If the Steam folder is write-protected, Steam cannot modify or write new files.
- Antivirus or Firewall Interference: Security software can sometimes mistakenly block Steam from writing data.
- Corrupted Steam Files: Corruption in Steam files or directories can lead to this error.
- Outdated or Faulty Drivers: Outdated storage device drivers can cause compatibility and write issues.
Impact of the Error
The Steam Disk Write Error can affect users in various ways:
- Interrupted Gaming Experience: It can prevent users from downloading, updating, or installing games, impacting their gaming experience.
- Potential Data Loss: In some cases, this error might lead to loss of game data or progress.
- System Performance Issues: Ongoing disk write errors can indicate underlying system performance issues.
How to Fix Steam Disk Write Error in Windows 10
We have 9 methods to fix Steam Disk Write Error, this list is tested and applied solutions. This will help you to fix disk write error steam issue. The methods are simple and easy to work upon. It will remove the Disk write error in Steam.
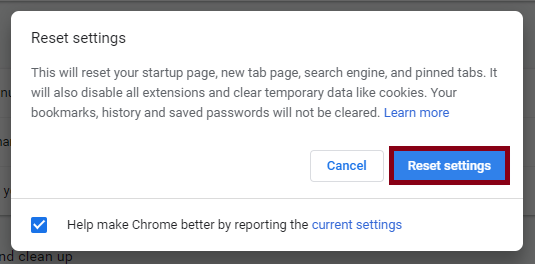
Solution #1 (Verification of Games Cache Files)
Corrupt game cache files can also cause the Steam Disk Write Error. So, check if there are any corrupt game cache files. If there are any, so here is the process to remove these file:
Step 1: First of all, Restart the computer system and relaunch the Steam. Then, navigate to the game library and then right-click on the game that shows the disk write error in Steam. After this, go to the Properties option.
Step 2: Afterwards, choose all the local files and click on Verify Integrity of Game Cache option to verify the game cache files present in your steam.
Step 3: Finally, the steam will verify the game files in a few minutes. You can update the steam components that have become outdated to remove the Steam Disk Write Error.
Solution #2 (Repair Missing and Corrupted Files)
Missing or Corrupted files results in displaying the Steam Disk Write Error. Using this method, you will be able to find out the corrupt or missing files, and you can download them again to solve your problem:
Step 1: First of all, go to your Steam Directory and check whether to install the games you have opted for a custom location before. Go there.
Step 2: Now, go to the folders log and open the file named workshop_log.txt.
Step 3: Then, move to the bottom of this file and check out the file. Then, search for some errors like File Command Failed, Update Cancelled, was unable to move the data, etc.
Step 4: Now, go to the Root folders. This root folders vary according to different games downloaded so the folders may be of different file sizes.
Step 5: After the above steps are performed, restart the steam and go to the downloads folder. Lastly, you should update your steam for the game.
Solution #3 (Change Steam Settings)
You can change or modify your Steam settings and then check whether the Steam Disk Write Error still exists. This method will save you time and effort.
Step 1: First of all, open your Steam Client then, look for Settings located at the top left side of the box, and then click on it. It will enable a Menu.
Step 2: Now, click on the Downloads option from the menu and navigate to the Download Region.
Step 3: Finally, chose any other Download Region, but make sure you exclude the region which was selected before. After this restart your Steam Client. This may solve the Disk write error in Steam.
Solution #4 (Change Your Folder Security)
It might be possible that the folder in which your game is located and enhanced with advanced security, may lead to the occurrence of Steam Disk Write Error. So you need to change the folder security:
Step 1: First, navigate to the drive and look for that particular folder where your Steam Client in your computer system.
Step 2: Now, you need to change the Security Settings of that specific folder. So, allow the full Read or Write access permissions. This will gives you permission to have full control over the contents inside the folder. If the Steam Disk Write Error persists, try the other methods discussed below.
Solution #5 (Reset Steam Configuration)
This method will help you to reset the Configuration of the Steam to resolve the Steam Disk Write Error. After completing the method, you need enter the steam again, it will change your settings and set it as a default one. To reset the configuration, the steps are:
Step 1: First of all, press Windows key + R buttons simultaneously on your keyboard. You will find the Run window appeared on your screen and type the steam://flushconfig.
Step 2: You will see a Window that appeared on your screen, asking you to continue with resetting the steam configuration or to cancel the whole process. Now to confirm the process click on Yes or OK.
Step 3: The steam will restart automatically, and you will find that the Steam disk write error issue is fixed.
Solution #6 (Directory Permissions)
You need to ensure that your Steam install Directory in the Read-Only Memory. To ensure that you need to change the settings of the Directory Permissions. The Directory can be located under the group of Reading only while it is affected by a corrupt installation or any game’s update.
To remove the Steam Disk Write Error, you need to perform the steps to change the Directory Permissions:
Step 1: First of all, depart from the Steam Client over the Task Manager. It is important to exit the steam client and to check and make the changes in the Directory Permissions if it is needed.
Step 2: After this, navigate to drive to the location where your steam is installed and then open the Program Files.
Step 3: Now, open the Properties section from this directory and uncheck the Read-Only box.
Step 4: Then, you need to Right- Click on the steam launcher and select the Run as Administrator option.
Solution #7 (Check your Hard Drive)
Corrupt files in your system can affect the drivers in your PC. Drivers which are not working and outdated or overloaded with more data can be easily affected. So, we will advice you to should ask any professional technological expert for help.
Step 1: Firstly, open the Drive by clicking on it and then choose Properties.
Step 2: Then, navigate to Tools and then select Error Checking to check the errors that exist in your drive.
Step 3: If you find any errors, remove them and after that, reset your Hard Drive.
Solution #8 (Exclude Steam from DEP)
If you find your steam not working and displays the Steam Disk Write Error, you can block the steam from Data Execution. If you have some selected blocked files, this method will; proved to be a beneficial one. To fix the Steam Disk Write Error in Windows 10 PC, follow these steps:
Step 1: Open Control Panel of your PC from the Start menu. Then click on the System and Security.
Step 2: From the System, click on the option Advanced System Settings and then click on Advanced Performance Settings.
Step 3: Now, open the Data Execution Prevention (DEP) and there add your steam location, where the steam is installed in your computer.
Step 4: Finally, restart your computer and then check the changes in it.
FAQs
Q: Can the Steam Disk Write Error lead to permanent data loss? A: While it might lead to loss of current game data or progress, it generally does not cause permanent data loss.
Q: Should I consider replacing my hard drive if I frequently encounter this error? A: If the error persists after trying all solutions, and if disk checks indicate a failing drive, replacement might be necessary.
Q: Is this error specific to certain games on Steam? A: The Steam Disk Write Error can occur with any game or update and is not specific to certain titles.
Read Also:
Conclusion
We have the best methods to resolve the Steam Disk Write Error on your Windows 10 Computer system. These methods can also be used in Windows 7 or 8 computers. You can use the above methods to fix Disk Write Error quickly and efficiently.